Overview
With brokerage connections your holdings will import and sync nightly. You won't need to update your portfolio when dividends are reinvested or after placing trades.
How it works
- You'll choose your broker. We support these institutions:
➡️ Fidelity
➡️ TD Ameritrade
➡️ Charles Schwab
➡️ M1 Finance
➡️ Vanguard
➡️ Interactive Brokers Read this first
➡️ E*Trade
➡️ Chase
➡️ Wells Fargo
➡️ and thousands more...
2. You'll enter your login credentials using Yodlee, a trusted third party service. Your information will remain secure and will never be shared with anyone (including us).
3. Your holdings and transactions will import and sync nightly.
How to connect
When you connect your Snowball Analytics account to your brokerage, Snowball will keep the positions in your brokerage account in sync with positions in the corresponding Snowball portfolio. This is done automatically every night. You can also manually request a sync anytime you are logged into your Snowball account. Connecting your Snowball account to your brokerage is the easiest way to keep your portfolios up to date.
There are two steps in the brokerage connection process. First, you must connect your Snowball account to your brokerage(s), via Yodlee, a trusted third party service.
Once connected, you can map portfolio accounts within a brokerage to Snowball portfolios. You have complete control over which portfolios in your brokerage are mapped to which Snowball portfolios. You can also unlink individual portfolio accounts while remaining connected to your brokerage. The information in this How-To guide will show you how to add brokerages, change portfolio linkages, and remove accounts.
Creating new portfolio
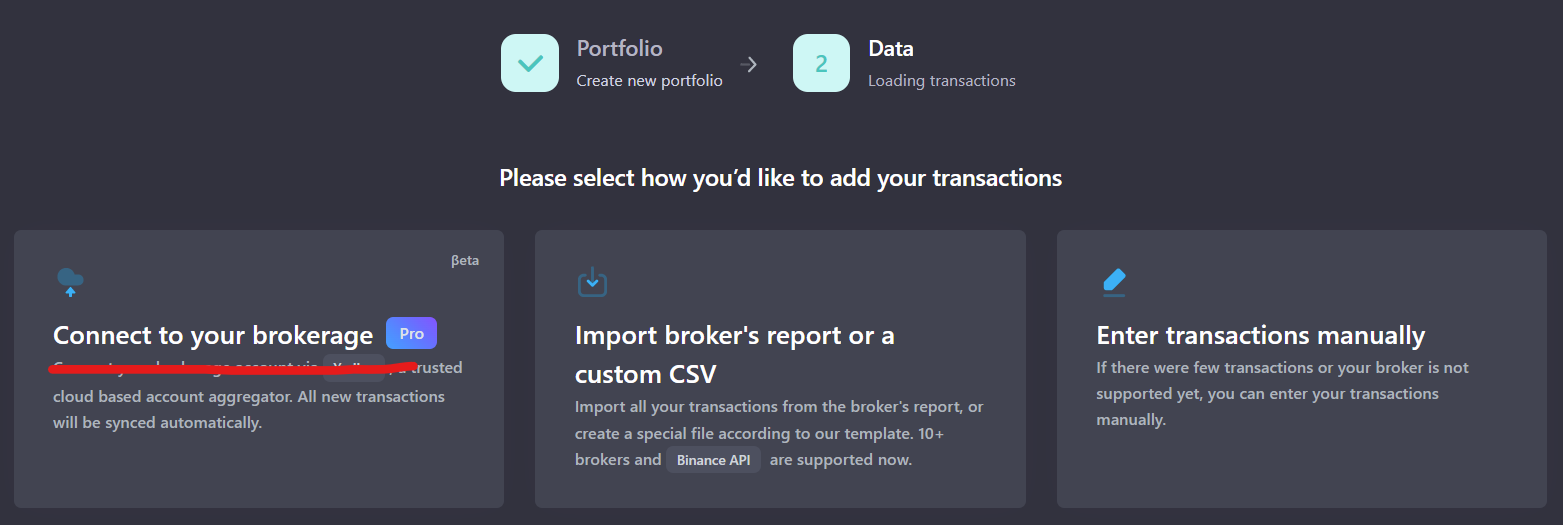
- On the Step 2 of new portfolio creation select "Connect to your brokerage" option.
- Click on the Connect button.
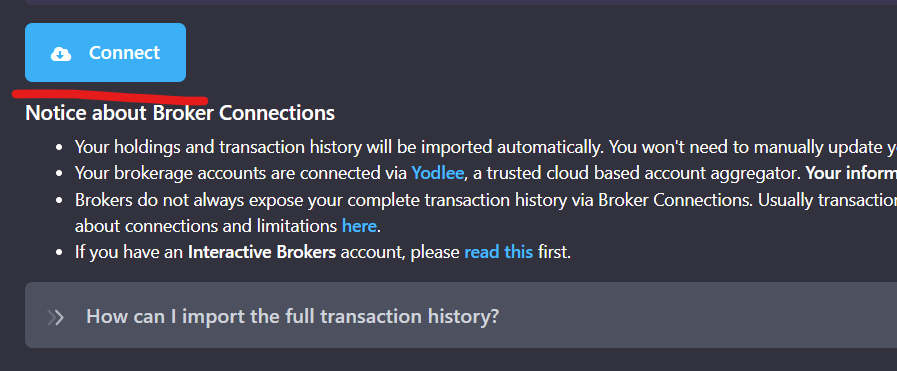
3. You will be presented with a window (with Yodlee interface) where you’ll be able to search for your brokerage account.
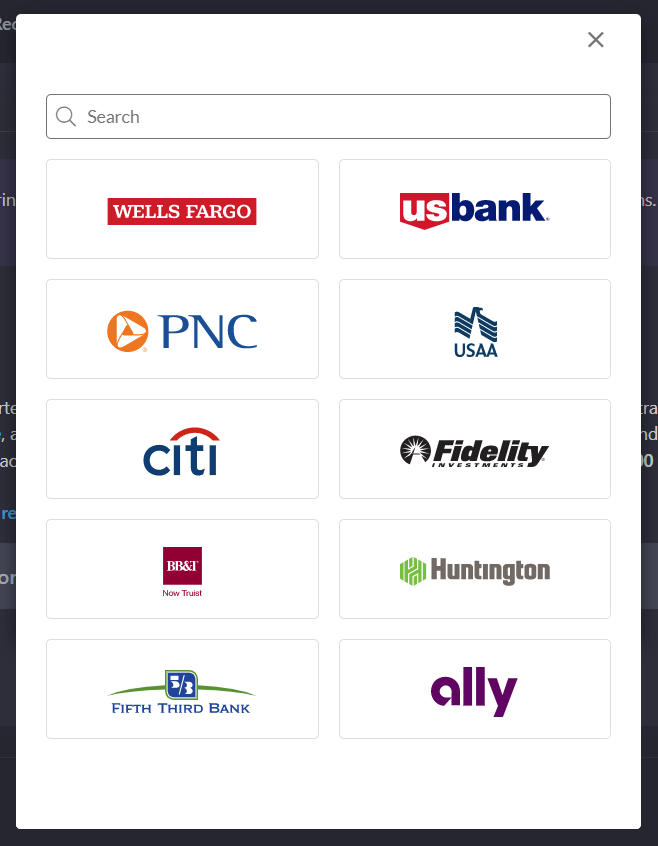
4. Follow the prompts to enter your account login information. Once the connection has been verified, you will see the Connected Accounts panel in Snowball Analytics with your portfolios from the linked account loaded. Below is an example of 2 portfolios connected:
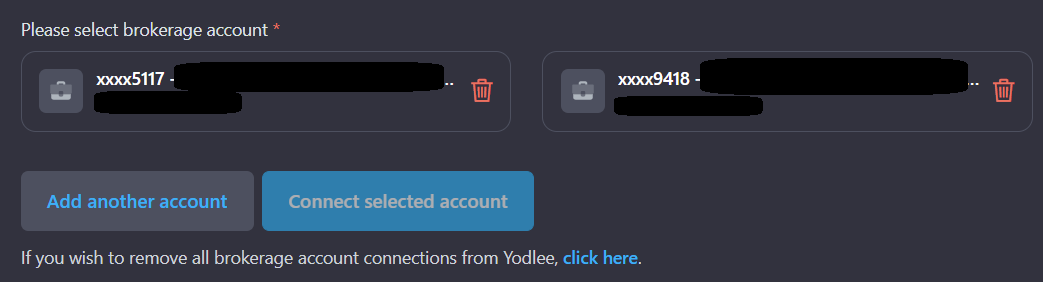
5. This panel is where you manage your brokerage connections. You can access it anytime while creating a new portfolio or by clicking Connect your brokerage on the Transactions import page.
6. Select an account you want to connect to your portfolio in Snowball Analytics and click Connect selected account button. Shortly after that you will see a result of portfolio import.
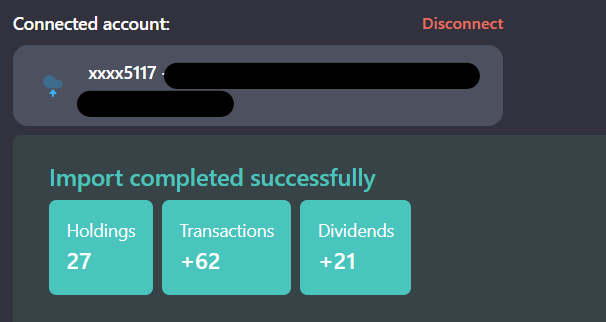
7. If you want to connect another account via Yodlee, click on Add another account button.
8. To delete existing connections use trash icons in account panels.
9. You can see last sync date and force sync manually on the Quick Actions panel.
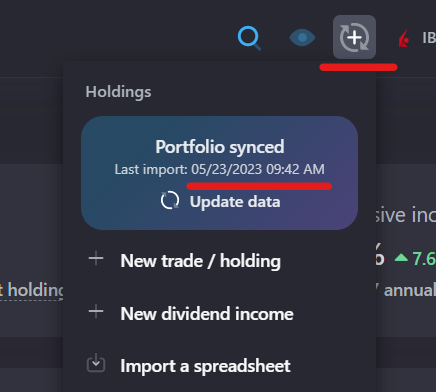
How to sync connected portfolio
Your holdings and transactions will import and sync automatically every night. You can see last sync date and force sync manually on the Quick Actions panel.

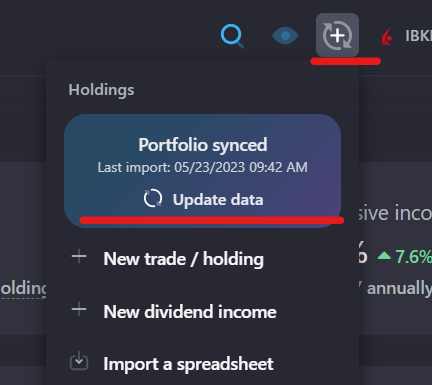
How to connect existing portfolio
- Click on the Import spreadsheet button in Quick Actions panel
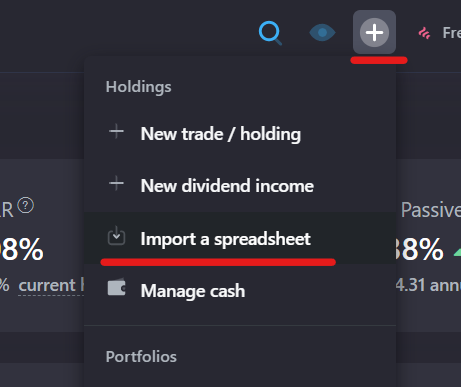
2. Click "Connect brokerage account" button
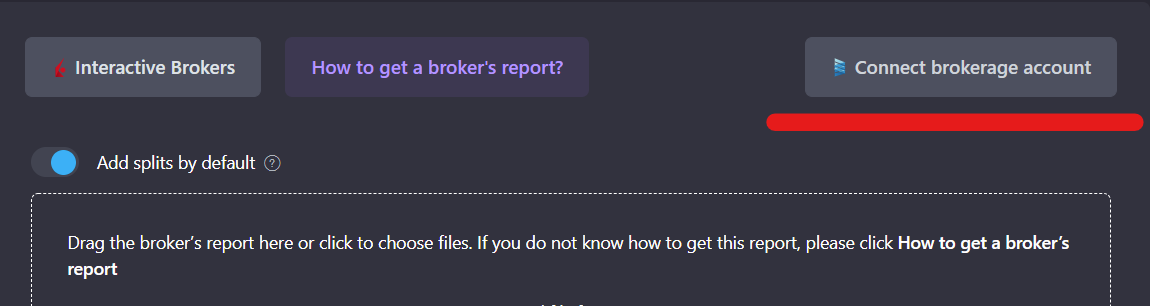
3. Follow the steps from Creating new portfolio guide above
How to import full transaction history
Brokers do not always expose your complete transaction history via Broker Connections. Usually transaction history is limited to 90-200 days for most brokers.
When we connect your account for the first time, we import your transaction history and create special transactions to adjust balance, since the balance reported by broker might not match the imported transaction balance, due to sync limitations.
New portfolio
- While creating a new portfolio, select Import broker's report as input method.
- Import all brokerage reports from the date of the first trade. If your broker is not supported yet, you can generate an xlsx/csv file with trade history and upload it.
- Select Connect to brokerage account as the input method and connect to your account with Yodlee.
Existing connected portfolio
If you have an existing portfolio connected to Yodlee, you can import trades history via broker's report or via a custom CSV file.
- Go to Portfolio -> Transactions page.
- Click on the Import button
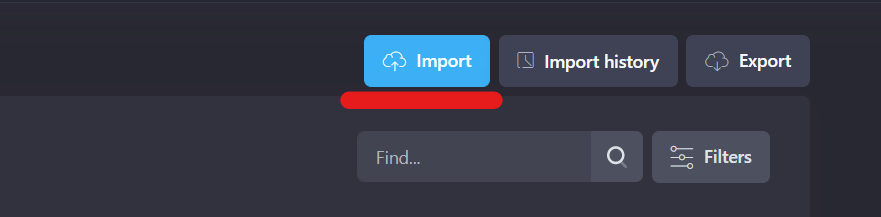
3. Select your broker and import all brokerage reports from the date of the first trade. If your broker is not supported yet, you can generate an xlsx/csv file with trade history and upload it.
4. Manually resync your portfolio.
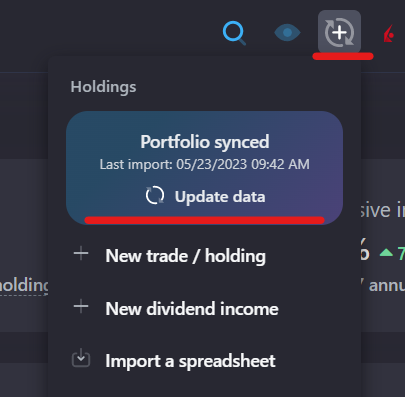
What happens if I don't have full transaction history?
We still will be able to show you a lot of stats based on your current holdings (div. yields, projected payouts, capital gains, current value etc).
What will be missing or incomplete?
- Full dividend payouts history
- Realized P&L
- Portfolio Value History
- Comparison with benchmarks (S&P 500, NASDAQ, ...). You will be able to compare with benchmark only for the limited period of time. You can still compare with another option selected - "Assets History", but the calculations will not be based on your actual trades. We will put equal amount of money to the benchmark and your portfolio at the beginning of the selected period and see what happens.
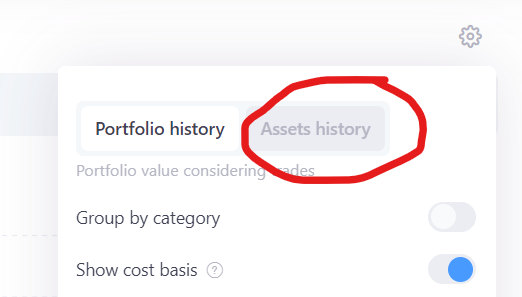
- Portfolio performance history
- Holdings performance history - performance for period (6m, 1y, etc)
- Dynamics of portfolio returns
