If you are not familiar with the categories tool yet, we recommend you to read this article first.
This article is for those who have already roughly decided on their investment strategy and want to set up categories in Snowball Analytics for their portfolio.
When creating a portfolio, we set up categories based on economic sectors, but this is just one of many options.
For example, you can create categories by asset classes:
- Stocks
- Bonds
- ETFs
- Cash
Or by country/region:
- USA
- China
- Europe
Or you can create mixed categories:
- US Dividend Stocks
- REITs
- US Growth Stocks
- Funds
Let's take a look at a few simple examples.
How to change target allocations of holdings within a category
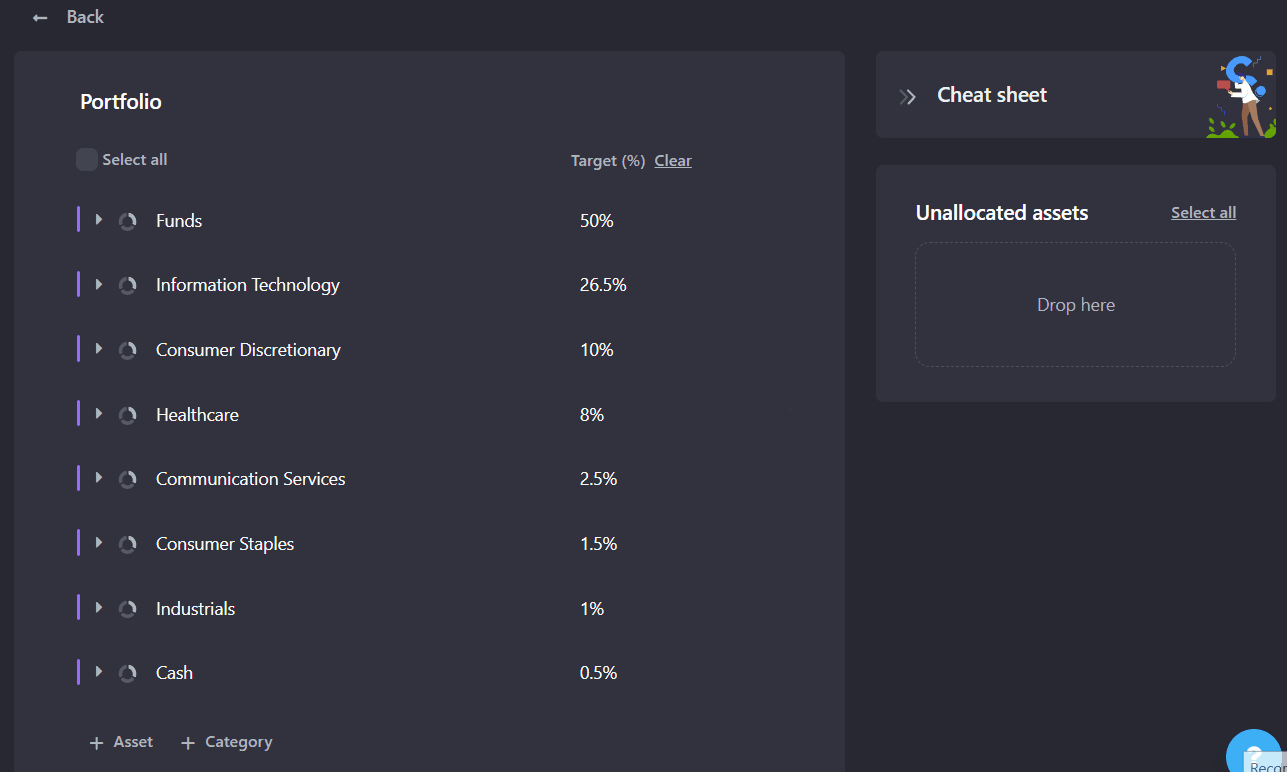
- Go to the Portfolio -> Categories page, click Change
- If necessary, go into the Category
- Change the target allocations for your strategy
- Click Save
How to assign equal allocations to all holdings within a category
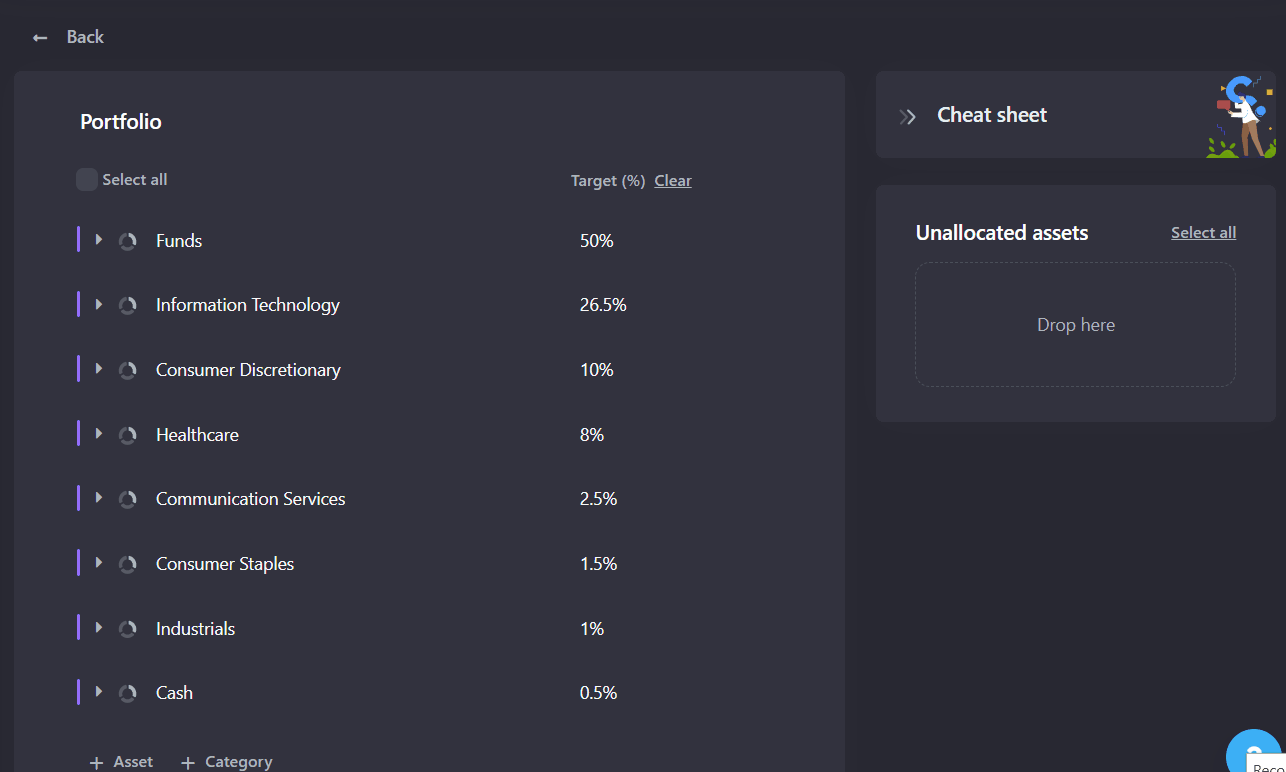
- Go to the Portfolio -> Categories page, click Change
- If necessary, expand the Category
- Select all items, press Equalize 100% button
- Click Save
What does the Equalize X% button do?
Let's say you have 10 companies in the IT category. You want all these companies to have the same target share - 10%.
You can either edit each line manually and put 10% of each, or select all rows and click the "Equalize 100%" button, and then 100% will be distributed equally among the companies.
Another option is that you want to assign 40% to AAPL and 20% to ACN. The remaining 40% (100 - 40 -20 = 40) would be distributed equally among the other holdings in this category.
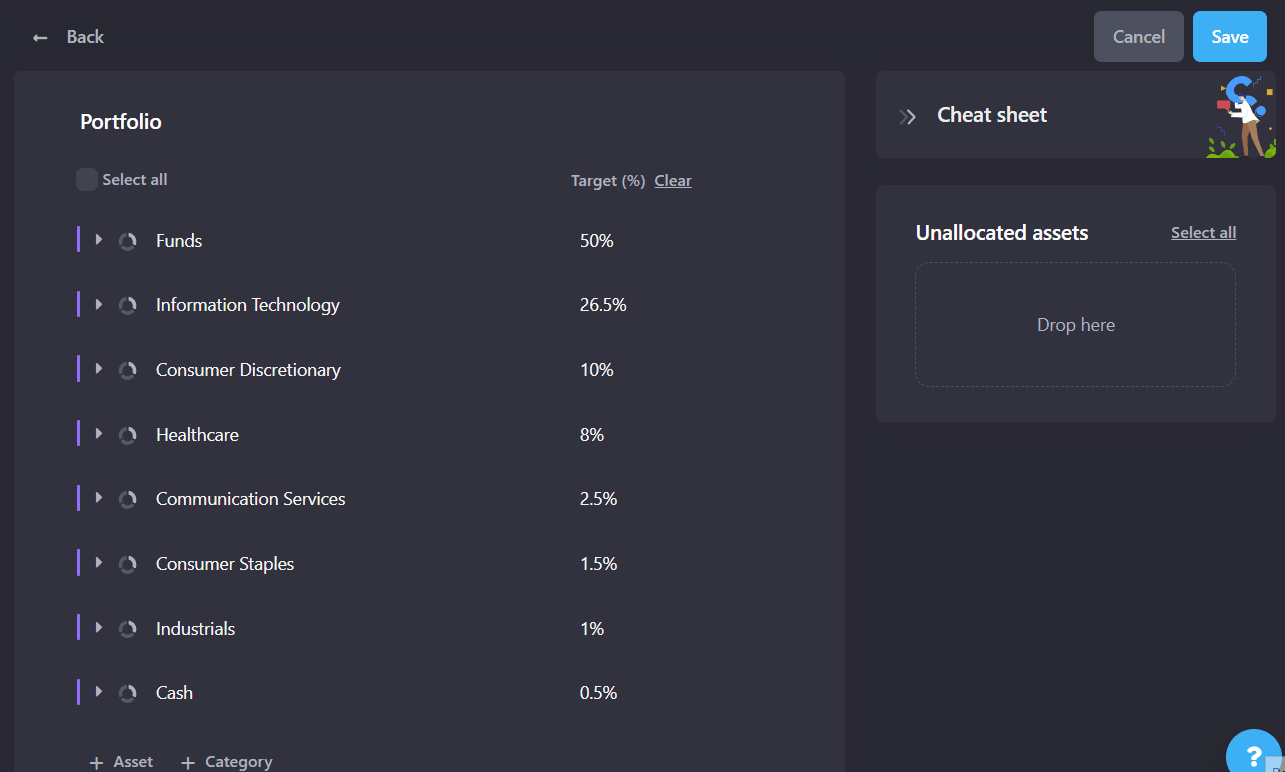
In this case, you can select all rows except for AAPL and ACN, and then click on the Equalize 40% button.
How to move an asset from one category to another
Let's say we want to transfer an asset V (Visa) from the Information Technology category to the Financials category.
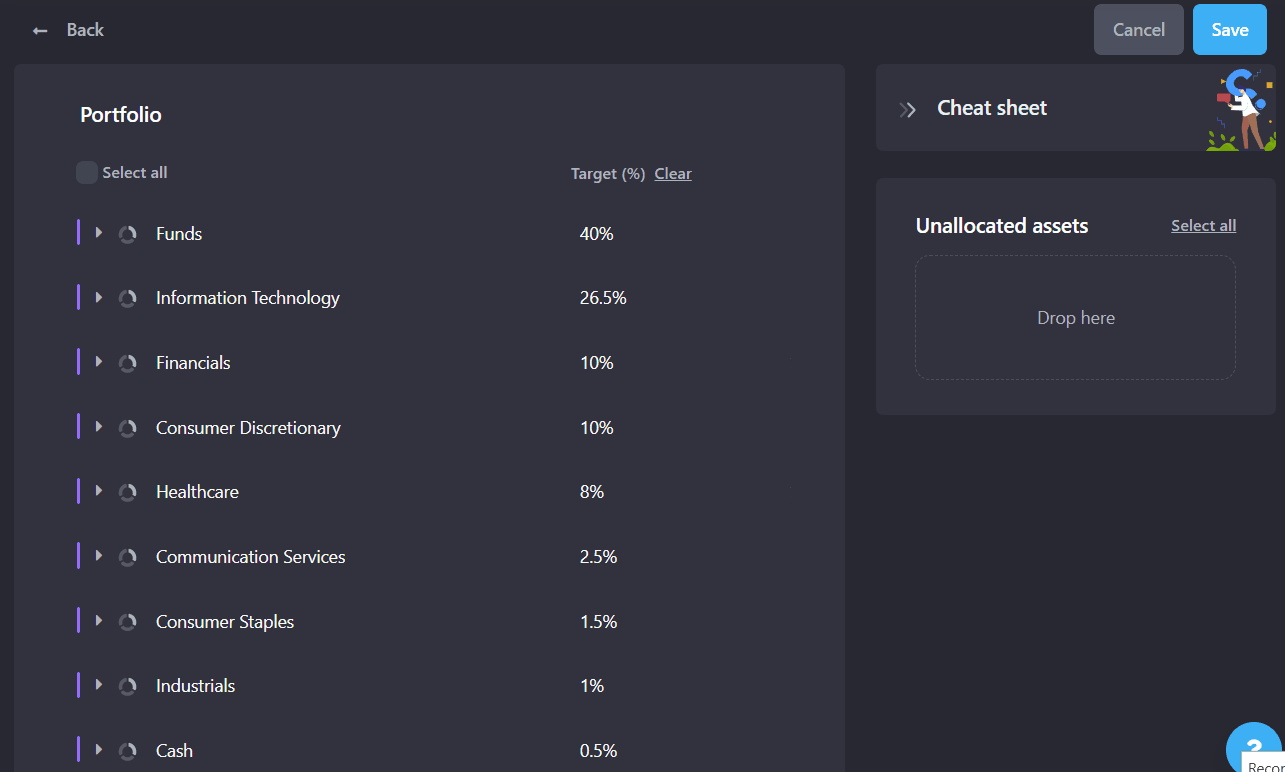
- Open the Information Technology category
- Grip Visa asset
- Move it over Financials category
- Release
- Specify the target allocation, save
- If you're on mobile device - click ... button, then "Move to" option.
How to add a new asset/category to a portfolio
Let's say we need to add a new Bonds category, which will include TLT and SHY ETFs.
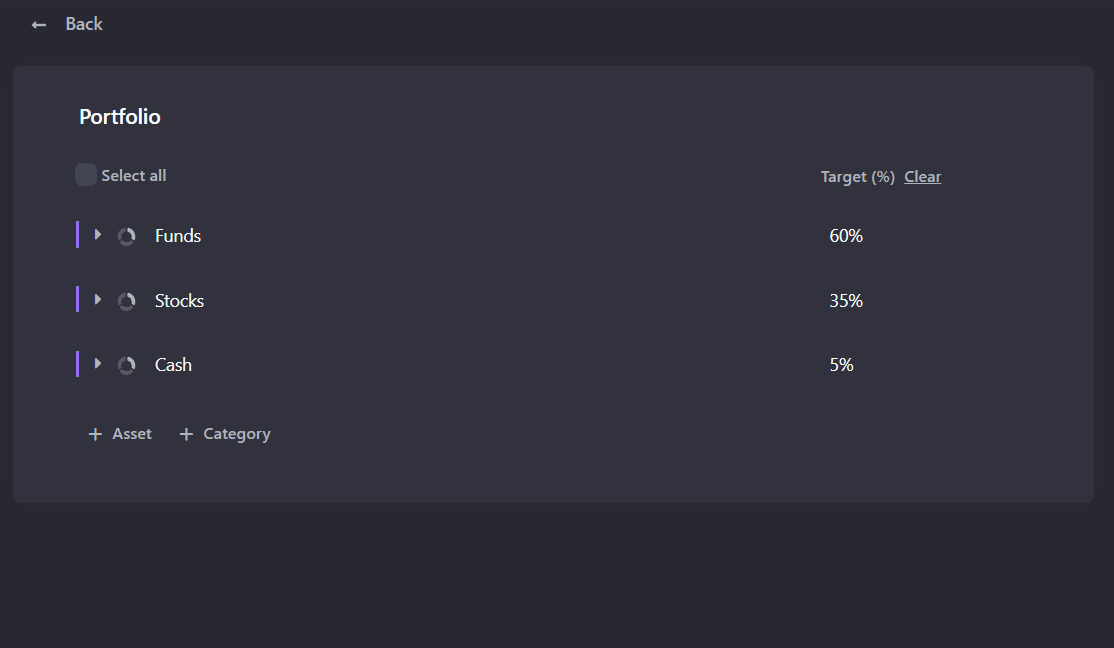
- Click the + Category button
- Enter the name of the category and the target allocation if needed
- Expand the category
- Click the + Asset button, add the assets you need
Done! Now new assets will appear in the Portfolio rebalancing according to your target allocations
If you mistakenly added a new asset for which there are no transactions in your portfolio yet, you can transfer it to Unallocated, and then delete it by clicking on the recycle bin in the Unallocated assets block.
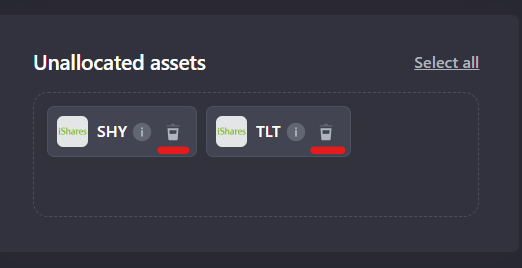
How to move categories with holdings to parent category "Stocks"
You can move multiple assets/categories by dragging and dropping, just select the rows you need and drag by any selected row.
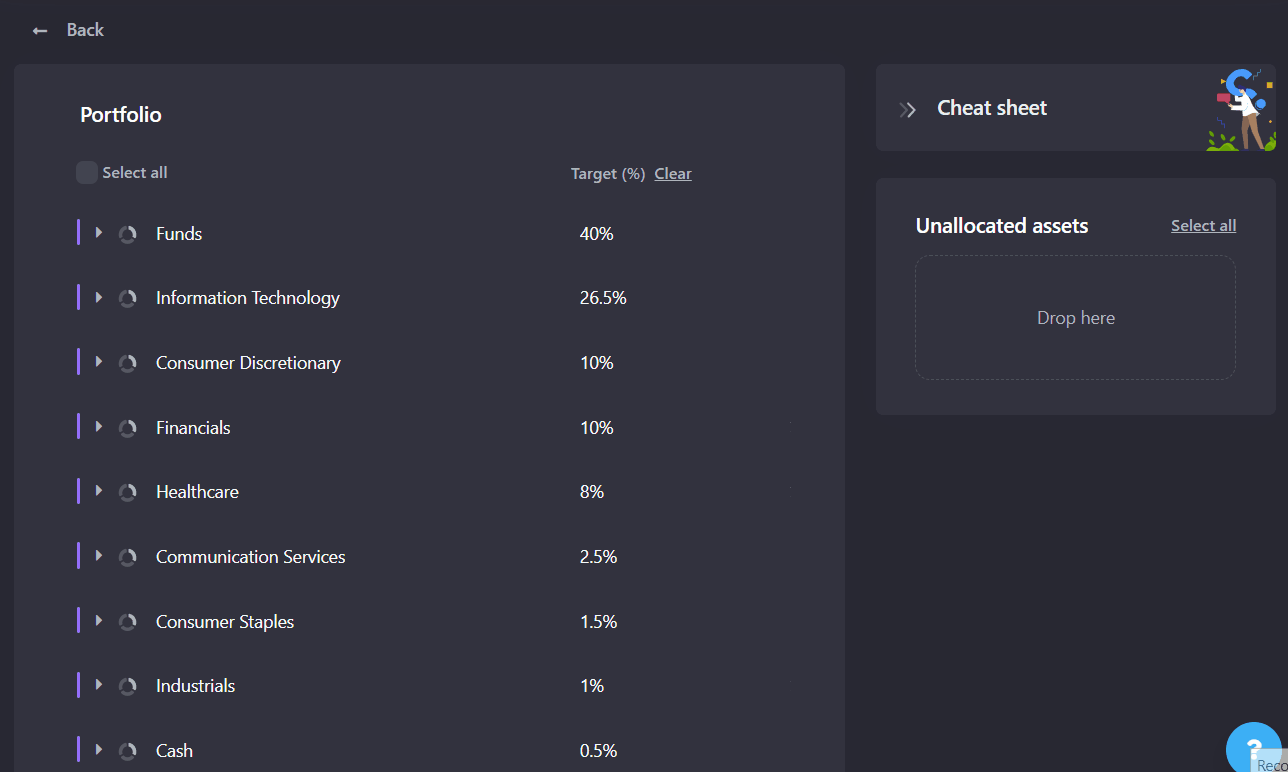
How to create your own categories from scratch
If you want to change the category structure completely, you can delete all existing categories and then start adding the ones you need.
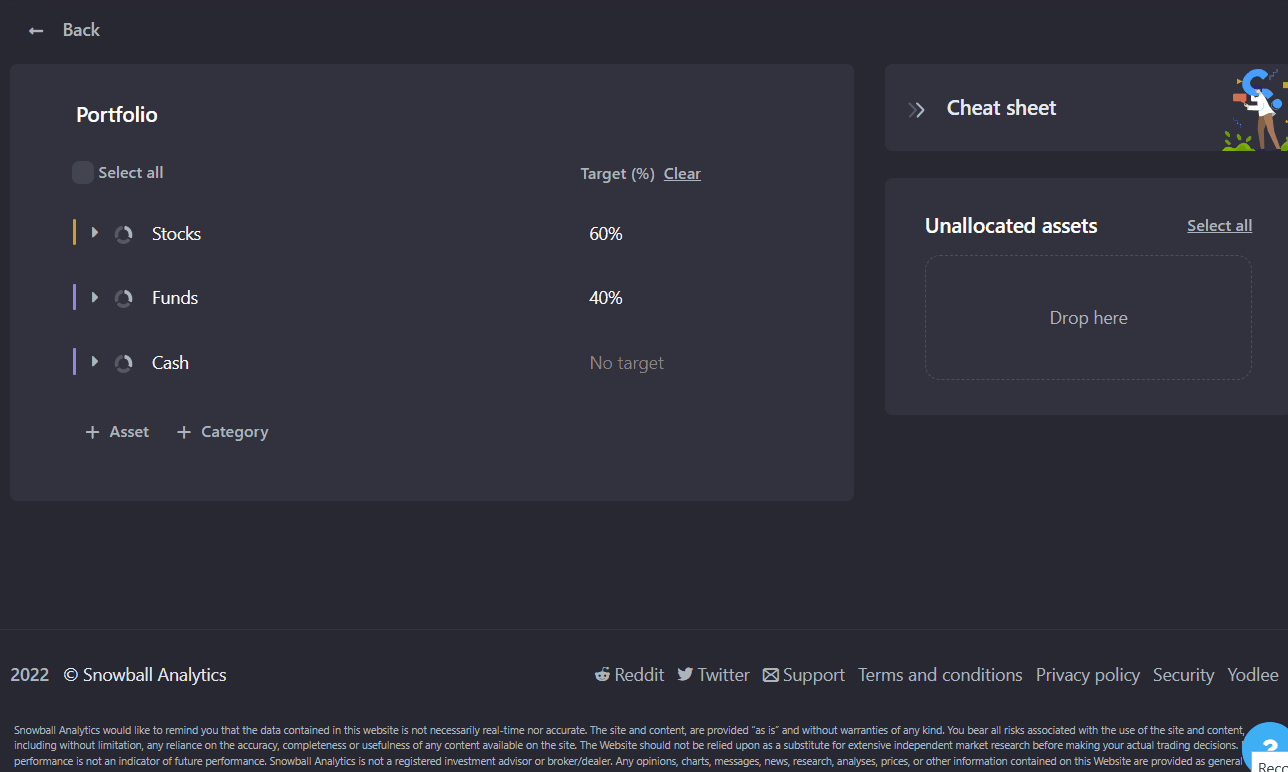
How to fix the allocation and remove the asset from the Portfolio rebalancing
You can go to the Portfolio → Categories, click Edit, and then click the Fix button next to the desired asset.

After that, the asset will not be recommended for purchase/sale on the Portfolio rebalancing page.
Unallocated assets
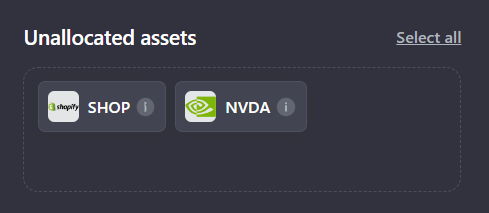
The Unallocated Assets block contains assets that do not belong to any category and do not have a target allocation.
You can move an asset to the unallocated group while editing if you need to move the asset to another category, or if you no longer want this asset to participate in your target distribution. For example, if you decide to sell this asset completely or if it has not met your expectations and you no longer wish to buy it for your portfolio.


